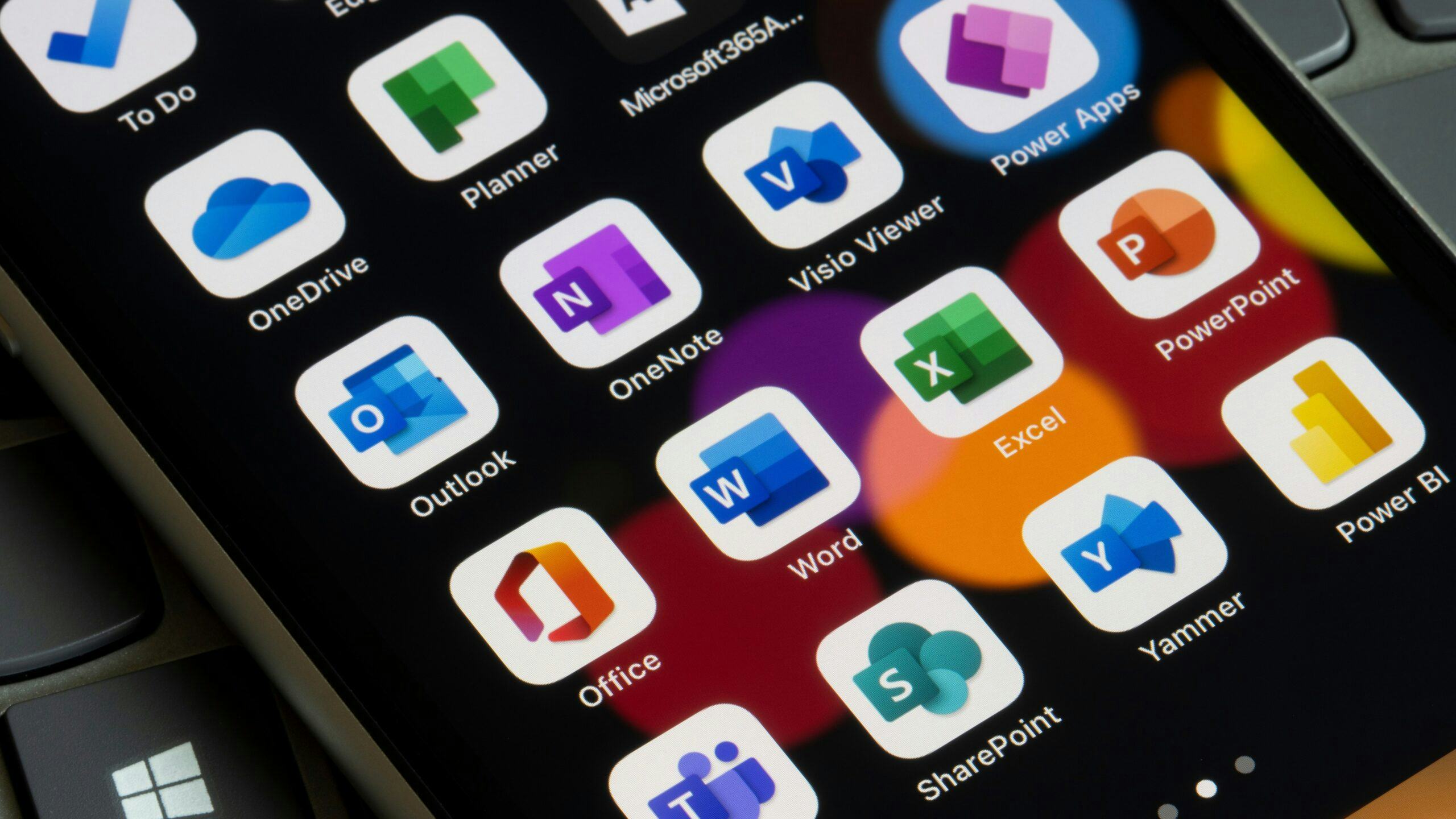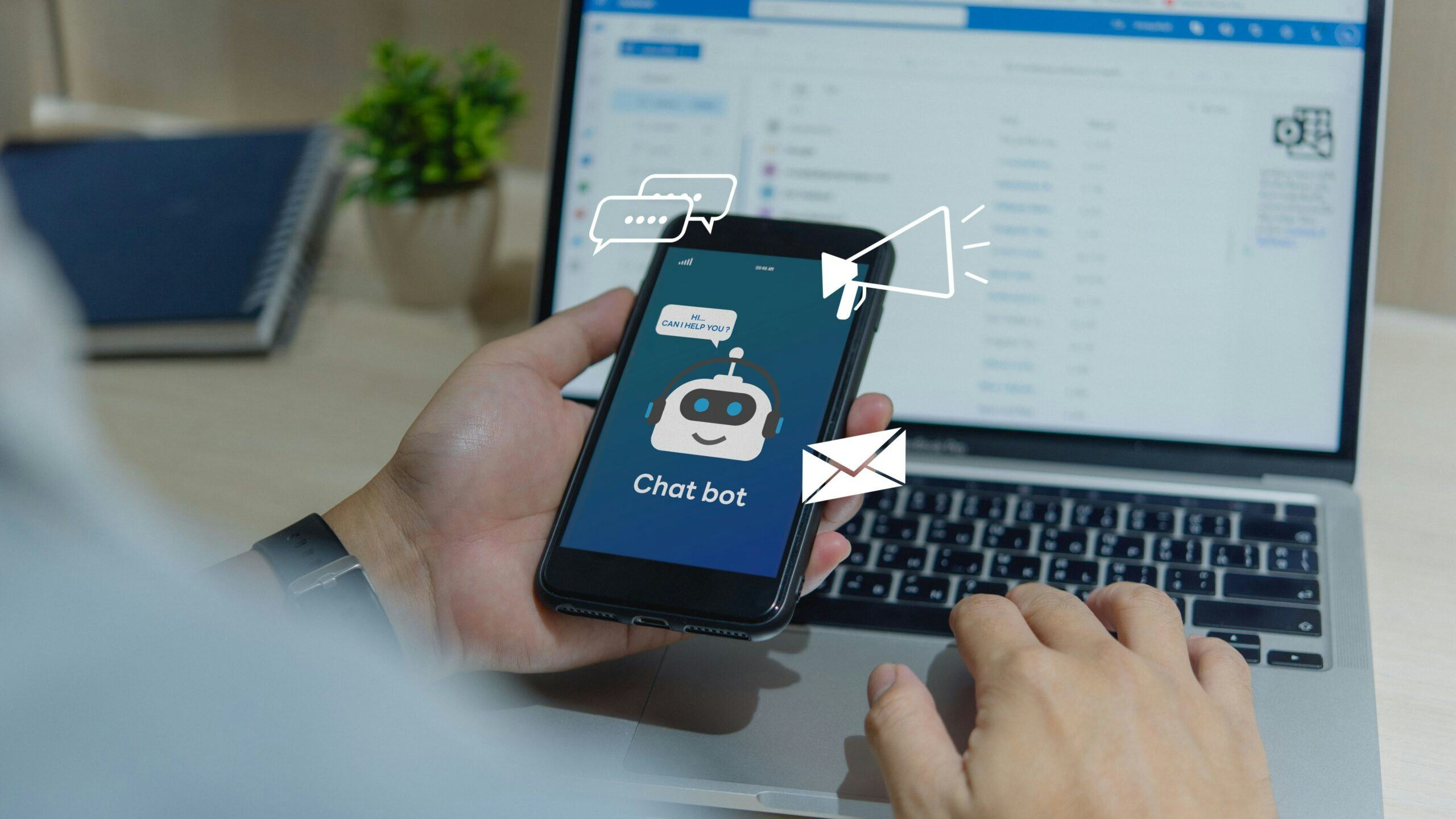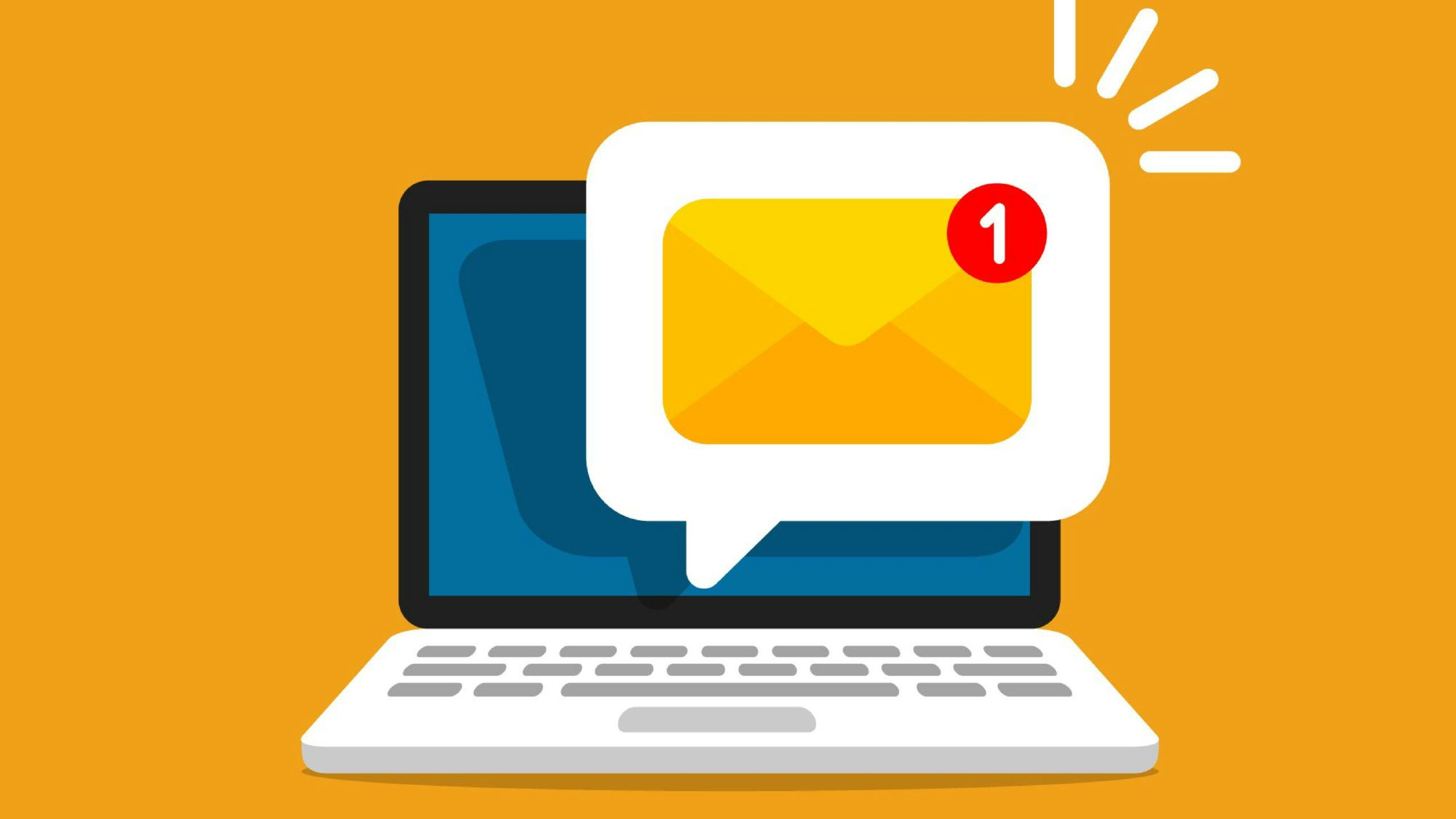1. De dagmap
Werk je voor een manager die veel buiten de deur is of een overvolle agenda heeft? Of run je samen met een aantal collega’s een secretariaat? Dan is OneNote het ideale programma om een dagmap in te maken.
Zet de afspraken voor de dag op een rijtje, voeg vergaderagenda’s, notulen, routebeschrijvingen en tijdschema’s toe. Zo creëer je in één keer een overzicht van de hele dag.
Helemaal prettig is dat anderen direct het document kunnen bewerken. Denk aan het afvinken van taken op een gezamenlijke to-dolijst of aanvullen van notulen met aantekeningen. Zit je manager in een externe vergadering, dan kan zij met een digipen aantekeningen maken in het kladblok die jij direct ziet. Zo hoef je nooit meer te wachten met uitwerken.
Ook fijn, collega’s die er op een bepaalde dag niet zijn, kunnen precies zien wat er gebeurd is door een gedeelde overdracht.
Schrijf je in voor de nieuwsbrief!

2. Het reis- of eventoverzicht
Organiseer je zakenreizen of events? Doe het in OneNote. Maak voor een zakenreis een overzicht van vluchten en hotels, voeg tickets toe, belangrijke telefoonnummers en wat verder maar relevant is.
Niet meer wachten met het verwerken van de declaraties of het organiseren van bonnetjes tot de reis afgelopen is? Voeg op een aparte pagina direct een foto en beschrijving van ieder bonnetje toe.
Deze opzet is prima te kopiëren voor je volgende event. Door de opbouw van OneNote kun je makkelijk veel informatie kwijt die je toch snel terugvindt. Zet alles in één notitieblok en je hoeft nooit langer dan 10 seconden te zoeken. Doordat OneNote op desktop, tablet en mobiel perfect werkt en snel synchroniseert heb je alle benodigde informatie altijd bij de hand.
3. De takenlijst
De takenlijst is misschien wel een van de meest gangbare toepassingen van OneNote. Integreer je takenlijst met Microsoft Outlook voor nog meer functionaliteit en gebruik labels om je taken te ordenen.
Een nadeel van OneNote is dat je niet met vervaldata kunt werken. Dit probleem los je op door de koppeling te maken met Outlook. Taken synchroniseren in zowel OneNote als Outlook, dus als je een taak in OneNote afvinkt, gebeurt dit ook in Outlook.
4. Een bedrijfs- of afdelingshandboek
Heeft jouw bedrijf geen intranet en moet je toch een bedrijfs- of afdelingshandboek schrijven. Maak gebruik van OneNote. Ook hier is de duidelijke structuur van OneNote een groot voordeel. Je kunt veel verschillende pagina’s en secties binnen één notitieblok aanmaken, zonder dat het onoverzichtelijk of rommelig wordt. Zo hoef je niet alle belangrijke info in één Word-document te proppen waar nieuwe medewerkers vervolgens eindeloos doorheen scrollen.
Wil je niet dat anderen je notitieblok met het handboek aanpassen? Zet dan ‘Bewerken toestaan’ uit als je een notitieblok deelt met je nieuwe collega.
5. Papierloos vergaderen
Als jouw organisatie papierloos vergadert is OneNote heel handig. Zeker als jullie geen specifieke software hiervoor hebben, zoals Petear of iBabs.
OneNote bevat veel handige features die papierloos vergaderen een eitje maken. Zo combineer je de agenda en notulen in één notitieblok, voeg je vanuit Outlook de details toe van de vergadering en maken deelnemers direct getypte of geschreven aantekeningen bij een agendapunt.
Is het een vergadering waarbij het van belang is dat de audio opgenomen wordt? Ook dit kan met OneNote, waarbij het audiobestand direct aan je notitieblok gekoppeld wordt.
6. Ideeën en notities
De naam zegt het al, maar OneNote is gemaakt voor notities. Het is een digitaal kladblok, handig in de strijd tegen papierverspilling. Bovendien heb je je notities altijd bij de hand en hoef je dankzij de uitstekende zoekfunctie nooit lang naar de juiste pagina te zoeken.
Een praktische toepassing van OneNote is het verzamelen van ideeën. Interessante boeken, praktische artikelen, recepten, inspiratie voor een event, alles is te verzamelen in OneNote. Voeg foto’s, links, documenten en webpagina’s toe in je notitieblok.
OneNote Clipper
Wil je supersnel links, afbeeldingen of webpagina’s toevoegen aan je notitieblokken? Gebruik dan de OneNote Clipper. Deze is beschikbaar als browser-extensie en app voor je mobiele apparaten.
7. Managen van projecten
Na alle eerdere voorbeelden snap je waarschijnlijk wel waarom OneNote ook prima te gebruiken is voor projectmanagement. De integratie met Outlook, gemakkelijk deelbare notitieblokken, overal toegankelijk – het zijn allemaal eigenschappen die goed van pas komen bij projectmanagement.
Toch zijn er nog enkele andere handigheidjes die onbesproken zijn. Met behulp van tags maak je onderscheid tussen projecten, vragen die nog openstaan en markeer je belangrijke informatie. Voeg spreadsheets toe vanuit Excel om je budgetten en planningen te integreren en belangrijke e-mails plak je direct vanuit Outlook in je projectdocumentatie.