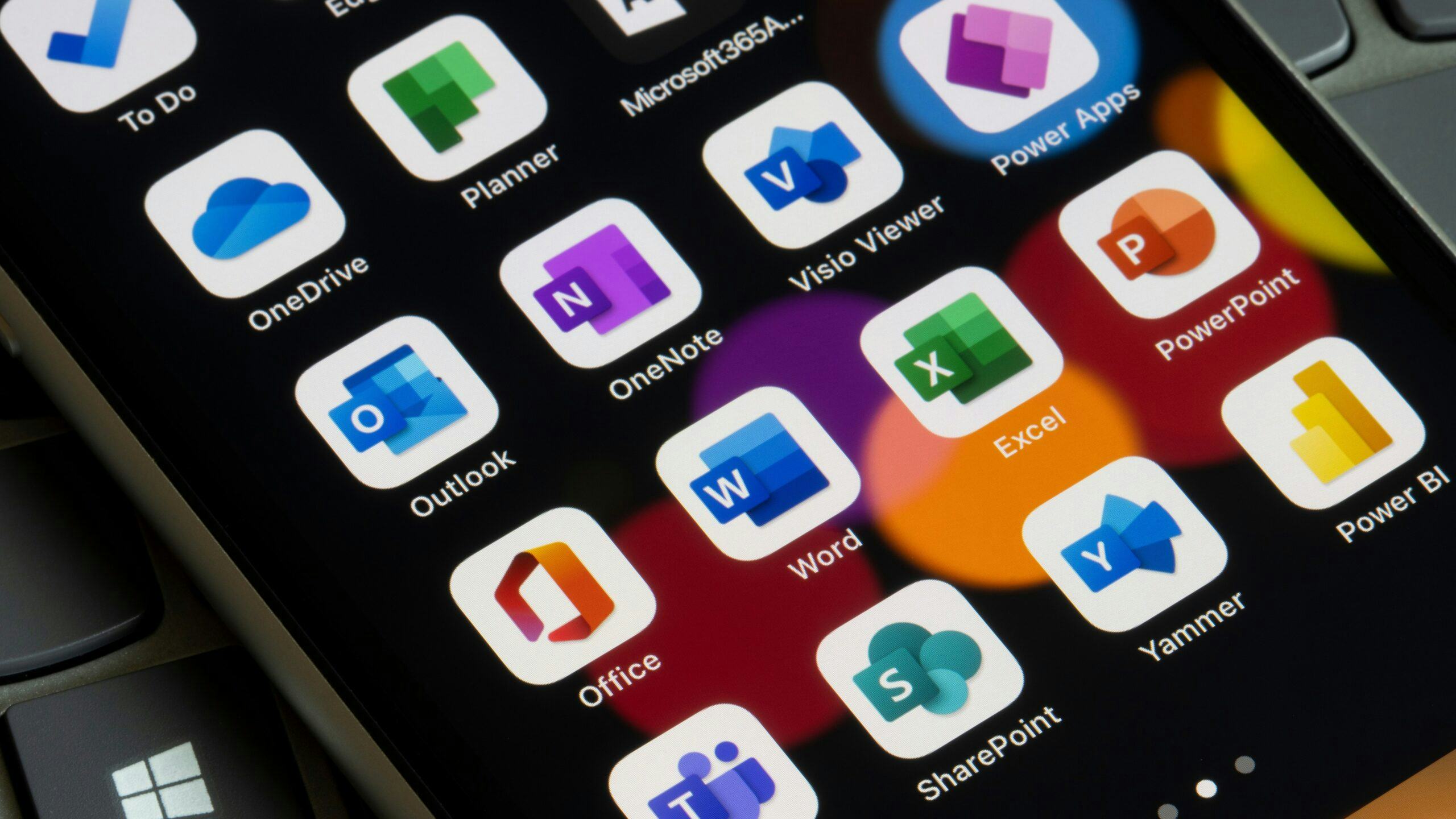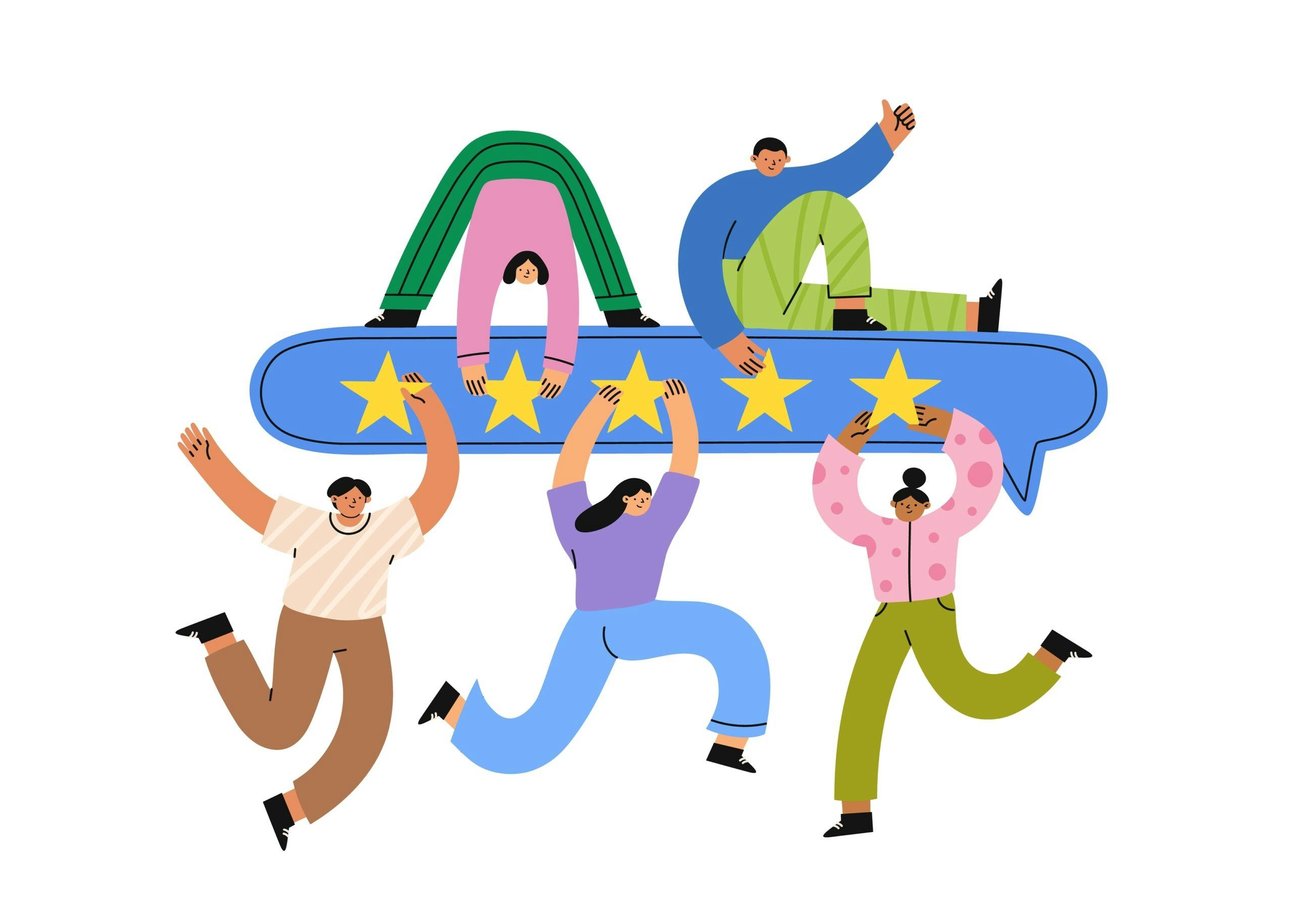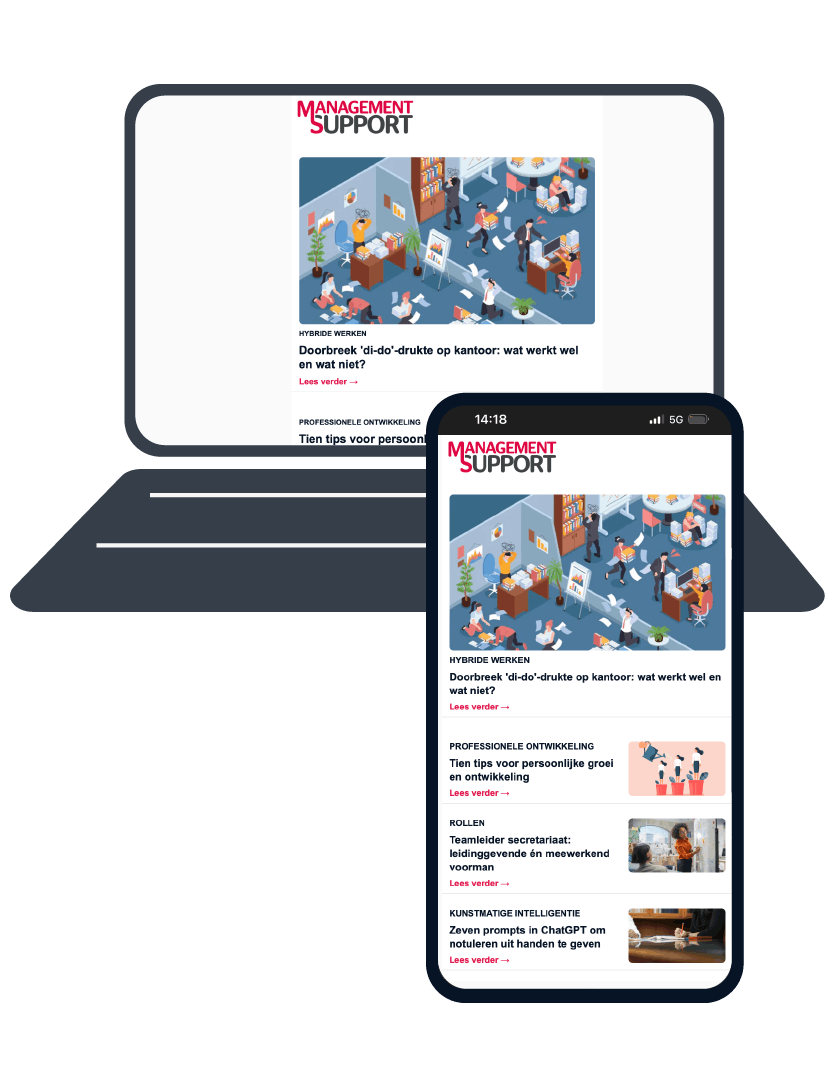Ed is trainer en projectleider bij AVK Training & Coaching. Hij geeft eindgebruikerstrainingen in het volledige Office 365-pakket en begeleidt organisaties met de adoptie van deze andere werkwijze. We belden met Ed om een paar gratis tips los te peuteren en kregen er zelfs vijf.
1. Tabbladen in Microsoft Teams
“In Microsoft Teams heb je bovenin standaard twee tabbladen: Posts en Bestanden”, begint Ed. “Onder Posts communiceer je met elkaar en onder Bestanden vind je de bestanden met elkaar deelt. Daarnaast vind je een plusteken. Als je daarop klikt, gaat er een wereld aan apps en mogelijkheden voor je open om andere programma’s aan een Teams-kanaal te koppelen.
“Je kunt hier bijvoorbeeld een koppeling plaatsen naar dat Excel-bestand dat je tien keer per dag gebruikt, zodat je niet de hele tijd heen en weer hoeft te klikken tussen programma’s. De populairste koppelingen zijn met OneNote en Planner. Dan kun je dus in Teams met elkaar communiceren terwijl je ook meteen je aantekeningen, vergaderstukken en takenlijsten bij de hand hebt.”
2. Versiebeheer in SharePoint
“Een minder fijne eigenschap van Teams is dat je daar nog geen versiebeheer hebt”, vertelt Ed. Met versiebeheer kun je de wijzigingen in bestanden goed bijhouden en eventueel teruggaan naar eerdere versies. “Als ik een vorige versie van een bestand wil zien, moet ik van Teams overschakelen naar SharePoint”, zegt Ed. “Ik zie Teams als een auto met dashboard en SharePoint als wat er onder de motorkap zit. Het meeste kun je dus vanachter het stuur, maar af en toe moet toch die motorkap nog even open.
“De standaardinstelling in SharePoint is dat bestanden tot maximaal vijfhonderd versies worden opgeslagen. Dat gebeurt automatisch. Als je bepaalde wijzigingen aan een document wilt terugdraaien, kun je teruggaan naar eerdere versies om ze te vergelijken met de nieuwste versie en de gewenste vorige versie te ‘herstellen’. Zo voorkom je dat er steeds verschillende versies door de organisatie worden gestuurd.
“Dit weten veel mensen nog wel, maar minder bekend is het feit dat je ook secundaire versies van documenten kunt opslaan. Dat wil je kunnen als er bijvoorbeeld een eindredacteur is die zijn aanpassingen wil voorleggen voor een persbericht wordt uitgestuurd. Je wilt dan een versie 0.2 en misschien 0.3 hebben alvorens de ‘definitieve’ versie 1.0 wordt opgeslagen.
“In SharePoint kun je die laatste stap volledig automatiseren. De eindredacteur in dit voorbeeld krijgt dan een melding dat versie 0.3 klaar staat, en als hij of zij deze versie goedkeurt, wordt het document opgeslagen in versie 1.0. Daarna kun je weer verder met versie 1.1, 1.2 enzovoort.”
3. Metadata in plaats van mappen
We zijn gewend om bestanden op te slaan in (vaak chaotische) mappenstructuren, maar er zijn ook andere manieren om documenten te ordenen en terug te vinden. Ed: “Je kunt een bibliotheek hebben zonder mappen, met duizend documenten erin die toch gemakkelijk terug te vinden zijn. Behalve de bestandsnaam zijn er allerlei metadata die worden opgeslagen, zoals de aanmaakdatum en de naam van de schrijver. Aan die standaard metadata kun je eigen metadata toevoegen door kolommen en waarden toe te wijzen.
“Hierbij geef je bijvoorbeeld aan door welke afdeling het document is gemaakt, en of het een factuur of een offerte is. Vervolgens kun je navigeren op basis van die metadata en geef je bijvoorbeeld aan dat je alleen de documenten van de salesafdeling wilt zien, of nog specifieker de offertes van de salesafdeling, of nog specifieker de offertes die Peter van de salesafdeling de afgelopen week gemaakt heeft.

4. In- en uitchecken van documenten
“Het is handig dat je samen en tegelijk aan een document kan werken, maar toch hoor ik vaak van secretaresses dat het ook een nadeel kan zijn”, zegt Ed. De nadelige kant kun je tegengaan door een document ‘uit te checken’. “Als ik een document heb uitgecheckt, kun jij er niet aan werken”, zegt Ed. “Voor secretaresses heeft dat als voordeel dat mensen nog niet aan hun notulen gaan zitten terwijl zij er nog niet klaar mee zijn.
“Het document staat dan al wel in de juiste map, in tegenstelling tot wanneer je er alleen op je eigen computer aan werkt tot je er klaar mee bent. Als je dan op een andere computer werkt, of je belandt in het ziekenhuis, kan niemand bij het document. Gaat het om een uitgecheckt document in SharePoint, dan kun je in zo’n geval nog aan een beheerder vragen om het document in te checken, zodat iedereen erbij kan.”
5. To Do koppelen aan… alles
De laatste truc is er een waar Ed zelf jarenlang op heeft zitten wachten. “Ik denk dat de meeste secretaresses nog aantekeningen maken op papier. Microsoft heeft hun werkwijze allang digitaal nagebootst in Outlook en Planner. Daarmee voorkom je natuurlijk ook weer de situatie dat je kladblok nog op werk ligt terwijl je het thuis nodig hebt. Maar je kunt ook ziek zijn en je takenlijstje moeten overdragen aan een collega. Jij weet wat je bedoelde toen je ‘stukken uitwerken’ opschreef, maar je collega niet.
“Als je in Planner werkt en je collega opent de taak ‘stukken uitwerken’, dan vindt ze daar meteen de e-mails en documenten die je hieraan hebt gekoppeld en is alles een stuk duidelijker. Maar dan zijn we er nog niet. Microsoft heeft een tijdje geleden eindelijk een app gelanceerd, genaamd To Do, waarmee je de taken ook op je telefoon kunt oproepen.
“To Do kun je werkelijk overal aan koppelen. Als ik in Outlook een mail markeer, komt-ie in mijn To Do te staan. Als ik een taak aanmaak, komt-ie in mijn To Do te staan, of ik dat nou in Outlook of Planner doe. En in mijn To Do zet ik ook dat ik de tennisballen niet moet vergeten als ik morgen ga tennissen. In To Do heb ik dus al mijn zakelijke én privétaken bij elkaar. Dat maakt het taakmanagement wel erg gemakkelijk.”
Lees ook:
Microsoft Teams: tips voor het inrichten en handige apps.
Apps voor Microsoft Teams: tips van de expert.
Digitale etiquette voor Microsoft Teams: zo ga je netjes met elkaar om.