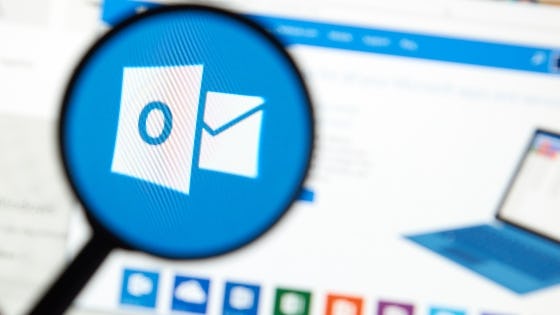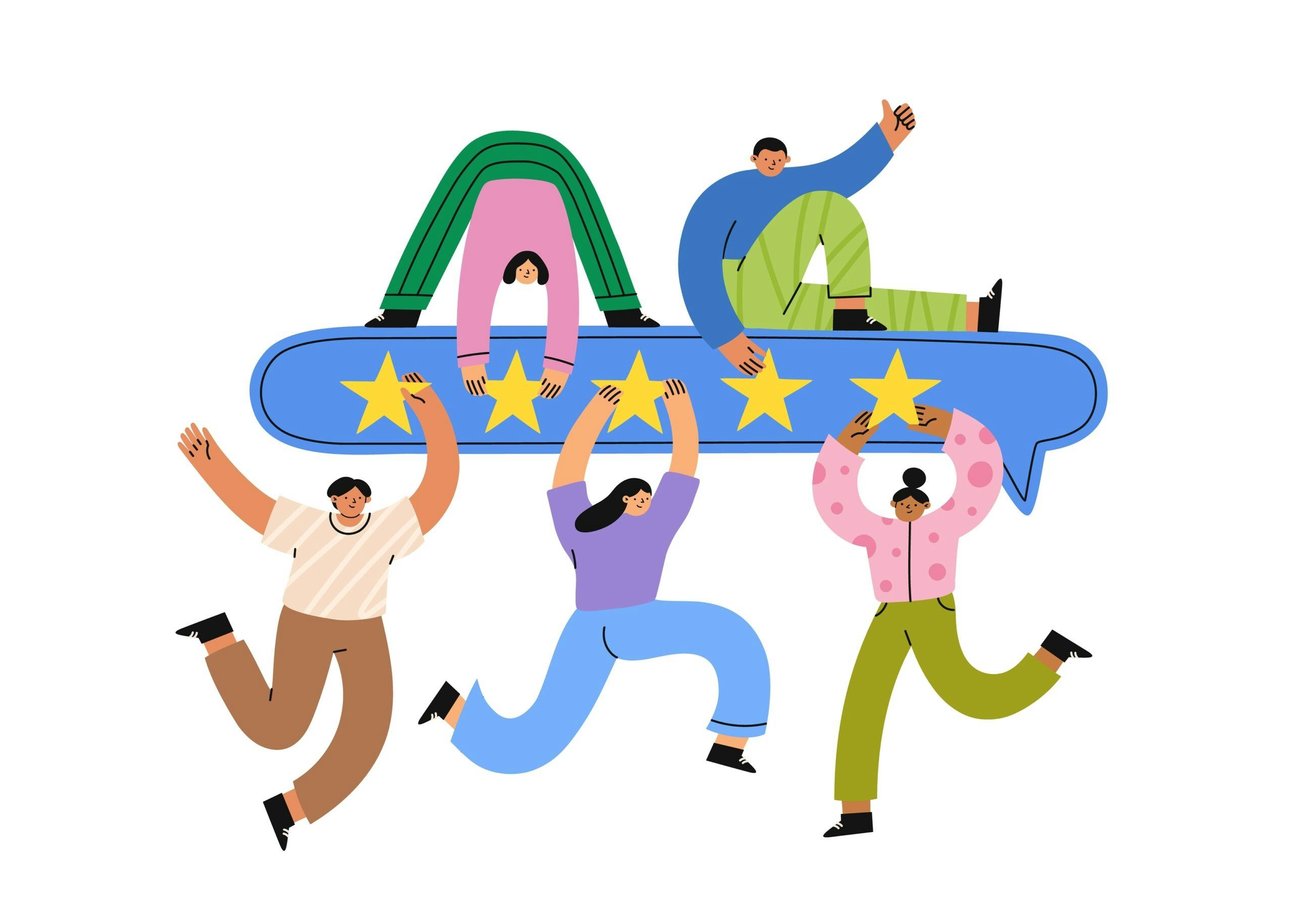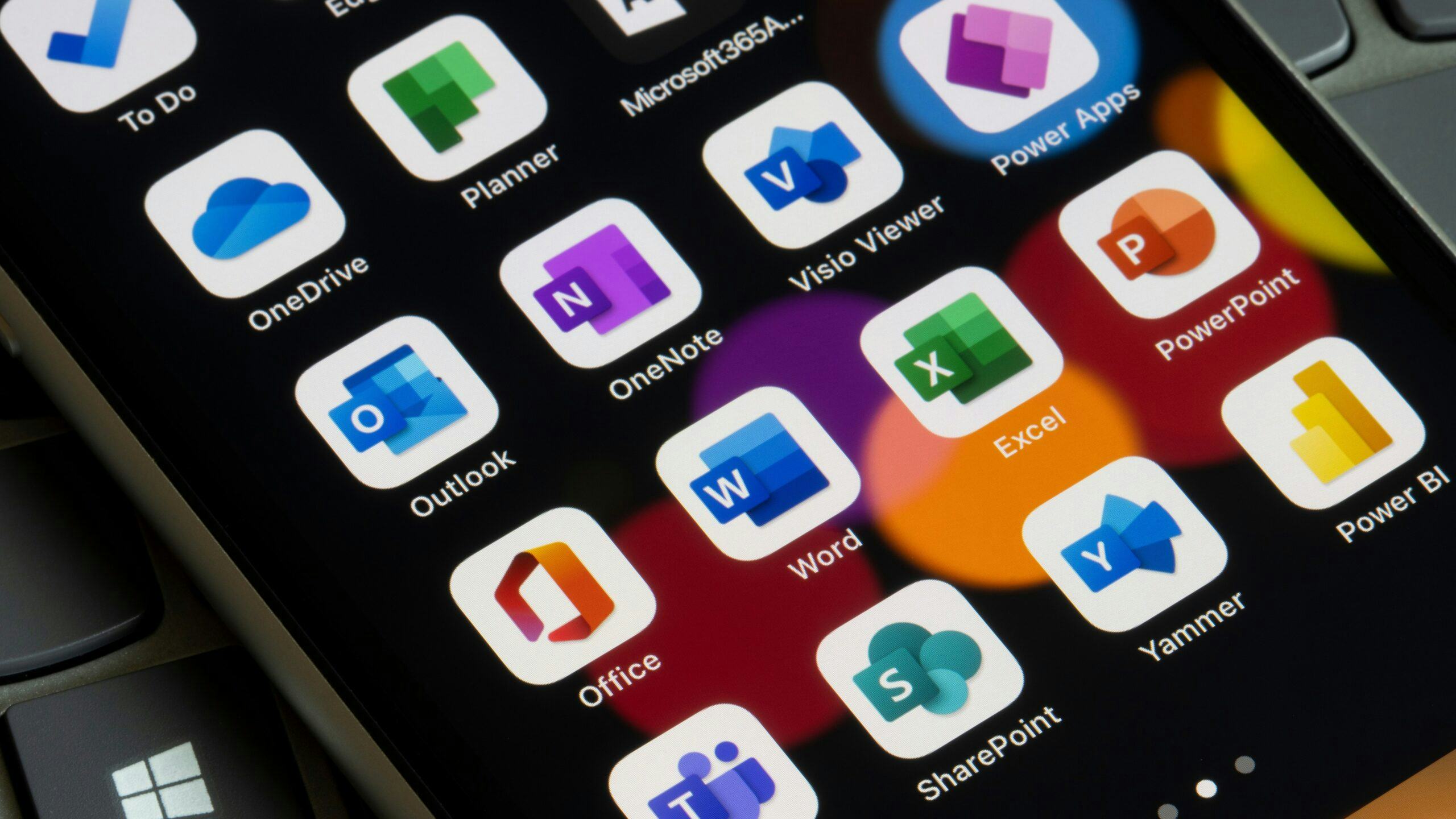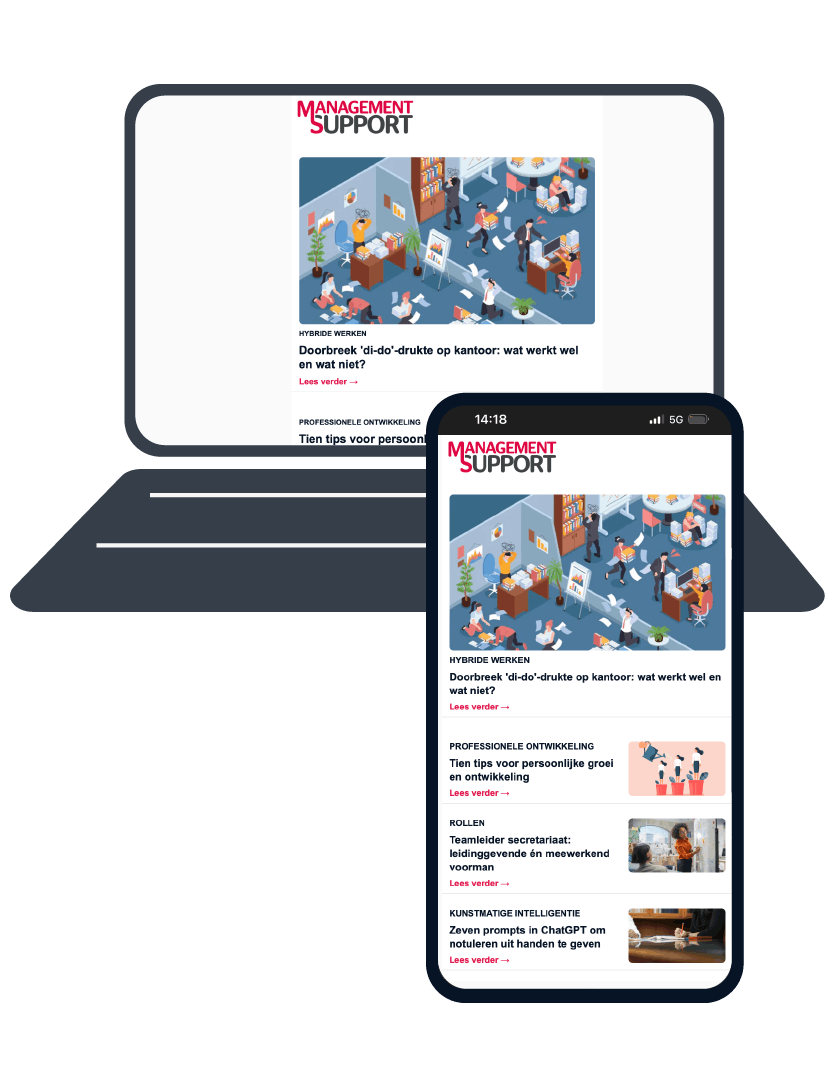In Outlook kun je e-mails die voldoen aan bepaalde voorwaarden, een eigen kleur geven. Je kunt zelfs ook het lettertype en tekenstijlen aanpassen, maar voor de uitleg beperken we ons tot de kleur.
Zo'n instelling wordt in Outlook 'voorwaardelijke opmaak' genoemd. Je geeft Outlook bepaalde voorwaarden waaraan een inkomende mail moet voldoen, en vervolgens stel je de opmaak in van deze berichten in je inbox.
De voorwaarde is bijvoorbeeld de naam of het e-mailadres van de afzender, of een sleutelwoord zoals ‘offerte’. Maar het kan ook de ontvanger zijn. Als je met meerdere collega's samenwerkt in één mailbox, kan het handig zijn om afzonderlijke geadresseerden een eigen kleur te geven.
Voorwaardelijke opmaak Outlook instellen
Wil je een nieuwe regel voor voorwaardelijke opmaak in Outlook instellen, dan ga je allereerst naar Beeld -> Huidige weergave -> Weergave-instellingen.

In het nieuwe venster klik je vervolgens op Voorwaardelijke opmaak...

Je krijgt nu een venster te zien met bestaande regels voor voorwaardelijke opmaak. Bijvoorbeeld de regel dat ongelezen berichten dikgedrukt en/of in een andere kleur worden weergegeven, zodat je deze gemakkelijk herkent.
Automatisch kleuren toewijzen
Dit is waar je aan de slag kunt met jouw eigen regels. Klik op Toevoegen en voer een (voor jezelf) herkenbare titel in voor de regel die je gaat instellen. Bijvoorbeeld ‘mail van Rick’.
Bij Lettertype stel je in welke kleur de binnenkomende e-mails moeten krijgen. En dus eventueel het lettertype, de tekenstijl en de lettergrootte. Tip: doe dit met mate, zodat de inbox geen chaotische verzameling van verschillende lettertypen en -grootten wordt.
Ten slotte gaat het natuurlijk om de Voorwaarde waaraan de e-mail moet voldoen. Schrik niet van de vele mogelijkheden die dit venster biedt.

In het voorbeeld ‘mail van Rick’ voer je onder Berichten bij Van... iets in als rick@jouwbedrijf.nl. Wil je juist mail áán Rick een specifieke kleur geven, dan voer je het e-mailadres in bij Verzonden aan...
Zoals je ziet, kun je Outlook ook laten zoeken naar specifieke tekst, zoals het eerdergenoemde sleutelwoord ‘offerte’. Afhankelijk van je instelling krijgt de mail van een kleur als dit woord in de onderwerpregel voorkomt, of ergens in de gehele mail.
Als je het vakje naast Ik ben: aanvinkt, kun je bijvoorbeeld een kleur instellen voor mails waarin jij in de cc staat.
Onder het tabblad Meer opties vind je nog veel meer instellingen, zoals voorwaarden voor categorieën, status en urgentie.
Voor iedere instelling maak je een nieuwe regel aan. Denk goed na over de handigste manier om dit in te richten. Beperk het aantal regels en kleuren in Outlook zodat je het overzicht houdt en gemakkelijk herkent wat de verschillende kleuren betekenen.
Meer tips?
Bekijk het overzicht van alle adviezen in ons artikel Outlook: alle tips voor mail- en agendabeheer.
Meer de diepte in? Op ons opleidingsplatform vind je trainingen als de Outlook-experttraining.